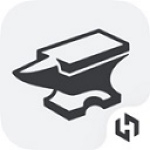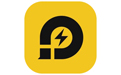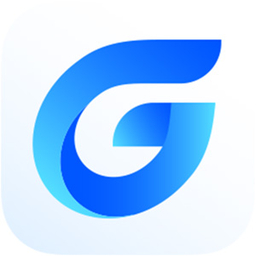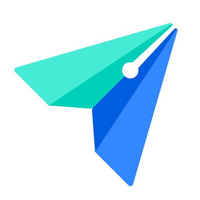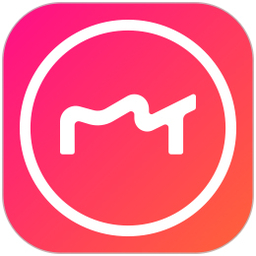-
SpaceSniffer(磁盘空间分析工具)
- 版本:
- 类别:系统软件
- 大小:2.20MB
- 时间:2024-10-15
软件介绍
SpaceSniffer是一款允许用户们检查硬盘上文件和文件夹分布情况的应用程序。SpaceSniffer可以用块、数字和颜色直观地显示硬盘上文件夹和文件的大小。你还可以使用过滤器来筛选出你要找的文件。点击每个区块可进入文件夹查看更多详细信息。
SpaceSniffer特性
1、SpaceSniffer 快速、易用;
2、结构布局直观,采用多层视图显示不同内容;
3、这些元素可以自由缩放,就像在网页浏览器中查看一样;
4、智能缓存扫描引擎,多层视图,单步模拟;
5、扫描过程中还可以浏览文件布局;
6、当主线程扫描正在进行时,您可以通过第二次缩放扫描来优化布局;
7、可通过右键菜单访问 Windows 文件和文件夹;
8、您可以通过输入简单但功能强大的过滤条件来过滤内容;
9、通过显示不同的过滤元素,可以在同一媒体中显示不同的视图;
10、SpaceSniffer 与系统事件保持同步,并使用闪烁来发出警告;
11、可以自定义图形、颜色和程序行为。
spacesniffer安装教程
1、 直接从这个页面下载[spacesniffer],解压缩并运行;
2、 根据提示选择[spacesniffer]安装目录;
3、然后进入向导界面,单击“Next”;
4、 单击“我接受许可协议中的使用条款”;
5、 安装…请耐心等待,直到安装成功。
使用方法
1、 SpaceSniffer可以快速分析硬盘上的空间分布,通过可视化的图形布局快速建立简单直观的图表,可以直观地看到硬盘上的大文件或文件夹;
2、 打开软件后,点击左上角如下图所示的位置,然后选择要分析的盘符或自行选择路径,查找并分析该位置的磁盘空间使用情况;
3、软件分析完成后,被修改的文件将会闪光。如图所示,Appdata文件夹中有一个文件被占用,文件大小正在发生变化。单击闪烁区域继续查看特定的文件;
4、可以同时分析多个磁盘或文件夹。
常见问题
为什么我的反恶意软件警告我?
1、SpaceSniffer需要备份操作权限来访问系统上的大多数文件,以便为您提供最完整的设备视图。您的反恶意软件可能会警告您这个特权请求;
2、SpaceSniffer以只读模式工作,因此没有让它获得这种权限的风险。无论如何,如果你不相信,你可以拒绝这个请求。无论如何,“太空嗅探器”都可以工作,但会显示更少的细节。
如何开始扫描?
1、SpaceSniffer提供了许多开始扫描的方式。当您启动应用程序时,将出现一个启动对话框,询问您想要扫描什么;
2、双击媒体图标,或使用键盘选择媒体图标,然后按ENTER键;
3、在路径字段中键入路径。如果手动输入路径有困难,可以按下path按钮,然后浏览要扫描的路径;
4、将文件夹从Windows资源管理器拖放到启动对话框中。这里只允许一个文件夹。删除文件夹后,您将在path字段中找到他的路径;
5、关闭开始对话框,然后直接在主窗口中拖放任意数量的文件夹。记住,每个被删除的文件夹都是一个新的视图窗口。
如何删除那些恼人的动画?
如果鼠标拖尾动画让您感到厌烦,那么您可以从配置/颜色面板中禁用或激活它
如何临时隐藏那些大文件?
1、有时候,一个非常大的文件会阻止你看到较小的文件。这可能很烦人,但使用文件标签可以解决这个问题;
2、只需设置一个不包含过滤器|:red的标记(例如,隐藏用红色标记的文件);
3、然后,只需将鼠标悬停在烦人的文件上,并按CTRL+1或只按1来过滤无焦点的字段;
4、该文件已被标记,并将消失,因此为较小的文件显示更多空间;
5、当您填满时,只需删除文件过滤器,以再次查看所有内容。如果您想只显示标记的文件,请通过删除初始管道字符来转换包含过滤器中的排除过滤器。
SpaceSniffer更新日志
1、图形窗格中的新字体大小配置;
2、中文版本的SpaceSniffer增加了文件属性过滤功能;
3、增加了浏览器上的按钮操作(后退,前进,home);
4、可选的闪烁窗口在扫描结束;
5、在窗口标题中显示扫描进度;
6、SpaceSniffer添加日志控制台;
7、增强了对Unicode的支持;
8、优化智能缓存,提高扫描速度50%(平均);
9、增强的过滤器语法(向后兼容)。
相关下载
相关教程
热门搜索
软件排行榜
- 最新排行
- 最热排行
- 评分最高