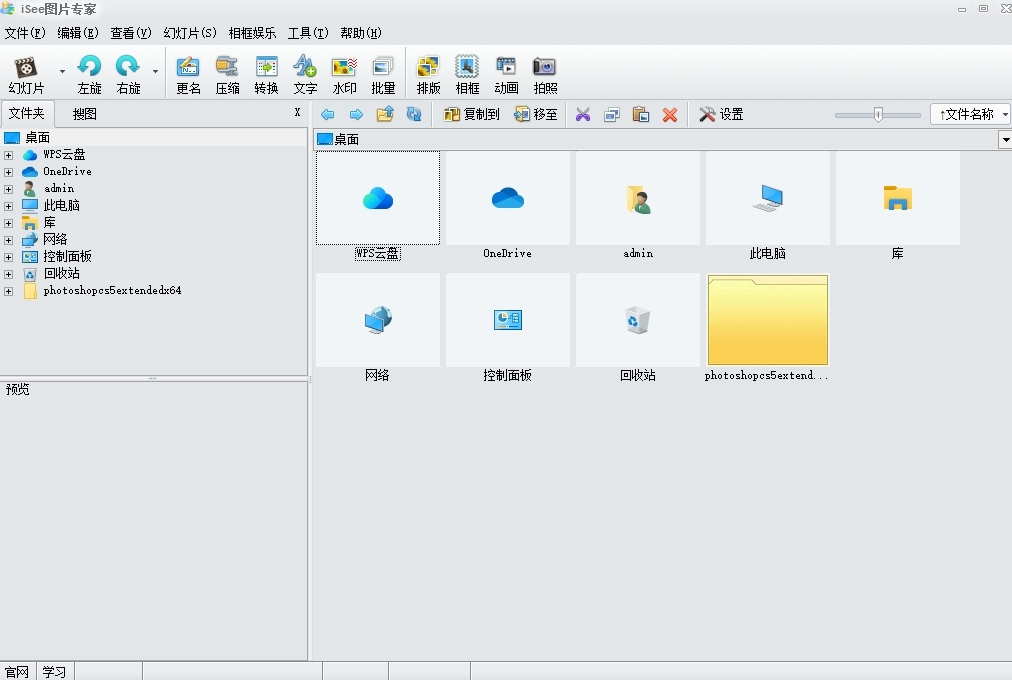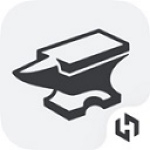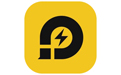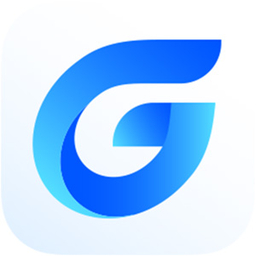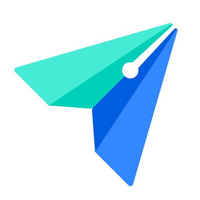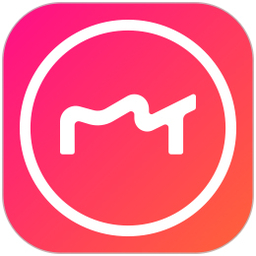-
iSee图片专家
- 版本:v3.9.3.0官方正式版
- 类别:图形图像
- 大小:10.1MB
- 时间:2024-09-13
软件介绍
iSee图片专家是一款综合图像软件,除了基本的图片浏览器功能之外,同时还具有图像处理,改变图像大小,转换图片格式等。iSee图片专家处理数码照片速度非常快,修复功能极强,极大的方便了摄影爱好者的需求,另外还增加了抠图、照片排版、个性化礼品定制等用户期盼已久的新玩意。
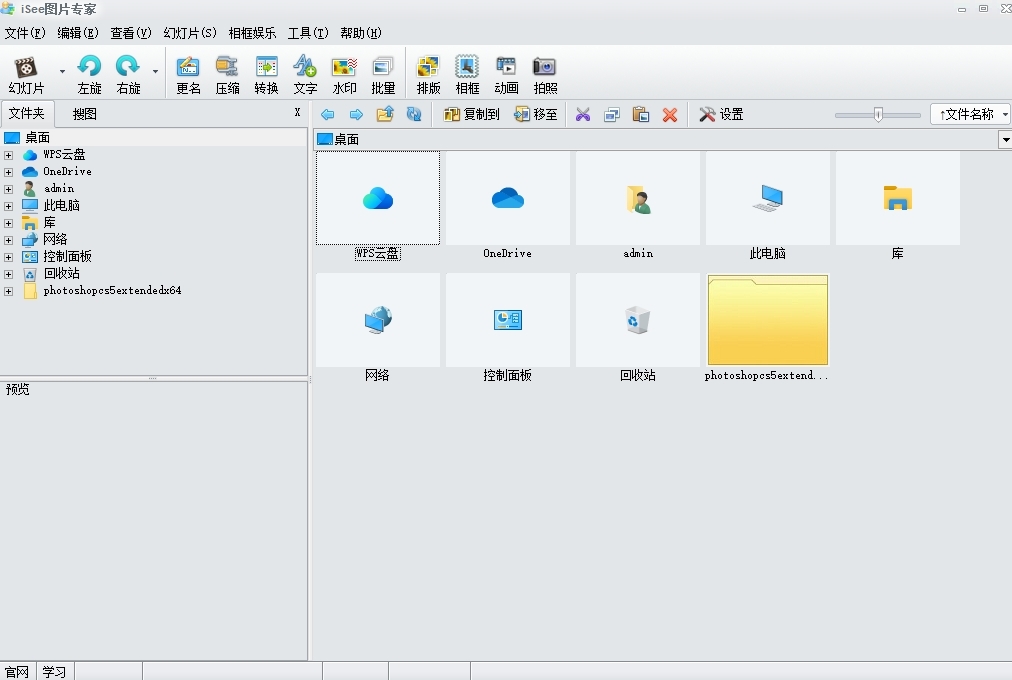
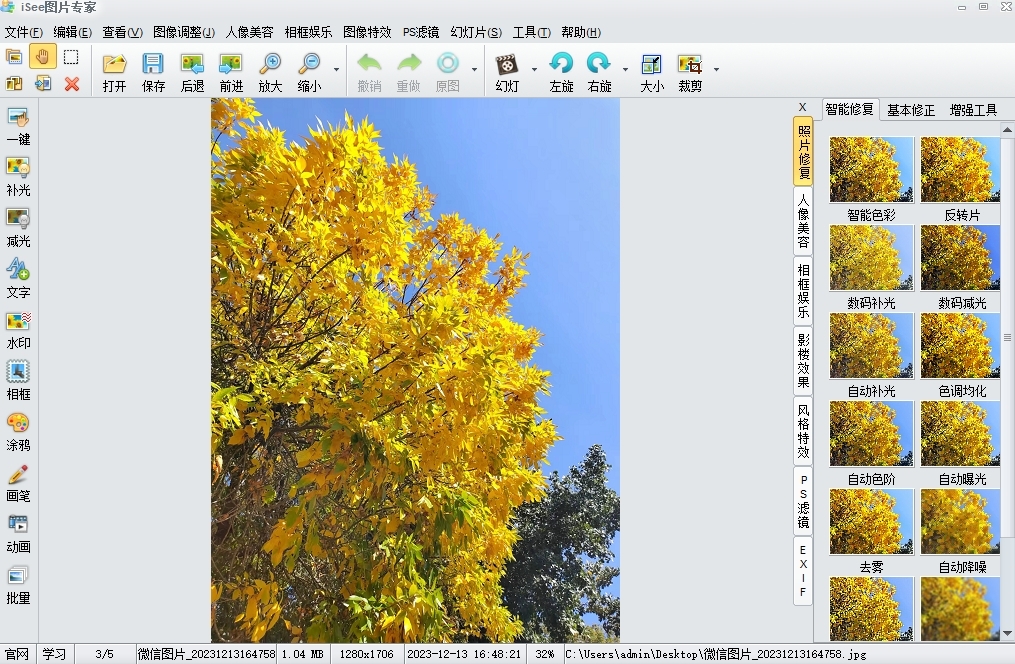
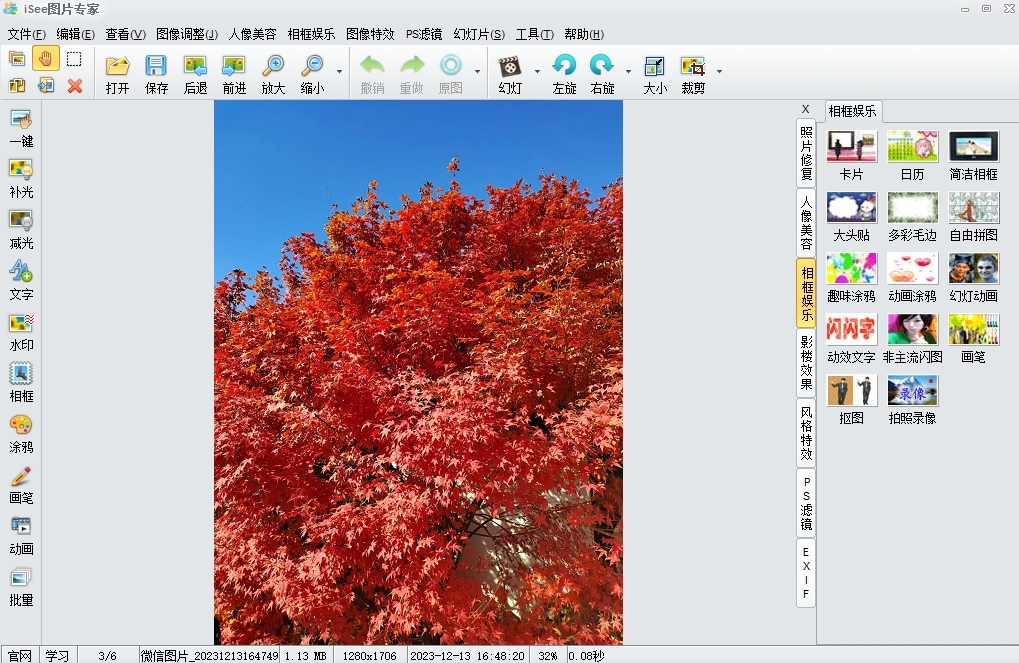

iSee图片专家软件特色
1、【人像美容】让未经培训的用户自己做出影楼专业美工做出的效果。
功能包括:祛除黑斑、磨皮祛豆/去皱、皮肤美白、眼睛变大、瘦脸塑身、染发、唇彩、腮红等。
2、【照片修复】iSee一键获取最佳光影和色彩效果,装在电脑上的数码暗房!
iSee图片专家功能包括:反转片、智能色彩调节、色调均化、补光、减光、去雾、锐化、色彩平衡、变形纠正等;
3、【影楼效果】Lomo、复古、反转负冲、经典#FormatAID_0#、怀旧、幽灵、暗色调、梦幻色彩渐变、逼真水滴等;
4、【相框娱乐】合成音乐相册、时尚写真合成、杂志封面、明星场景、亲子写真、节日贺卡、日历、简洁相框、多彩毛边、自由拼图、心情文字、饰品、非主流闪图、画笔、拍照录像、动画制作、闪闪字、动画涂鸦、网页模版等;
5、【基础调整】调整大小、旋转、自动裁剪、任意裁剪(抠图、换背景)、扩边、添加文字(支持多彩艺术字)、透明水印、图片压缩、格式转换等;
6、【全面的批量处理】不但可以简单设置常用批量处理,还能进行自由组合处理并记忆方案
功能包括:批量转换、批量压缩、批量相框、批量文字、批量水印、批量更名;批量锐化、批量补光、批量色阶、批量去噪、批量黑白、批量亮度调节、批量白平衡、批量对比度等
7、【图片管理、浏览】缩略图浏览、网络搜图、本地搜图、收藏、排版、打印、幻灯片、屏保、截图工具;高速浏览,支持各数码相机厂家的raw格式原始图片、EXIF信息。看图时还可根据exif自动旋转图片,省却用户手动调节之繁琐。
8、【高级色彩调整】iSee色调/饱和度、自动色阶、白平衡点点通、曲线调节、色彩平衡、通道混合、Gamma修正、阙值调节、均衡化、直方图,支持PS滤镜;
9、【网上相册】批量上传、批量备份、在线编辑、外引发布;
10、【个性礼品定制】iSee运用鼠标就可以自己设计个性礼品,礼品中心为您精心制作并送达。
iSee图片专家安装步骤
1、双击在本站下载的isee安装包。点击【下一步】
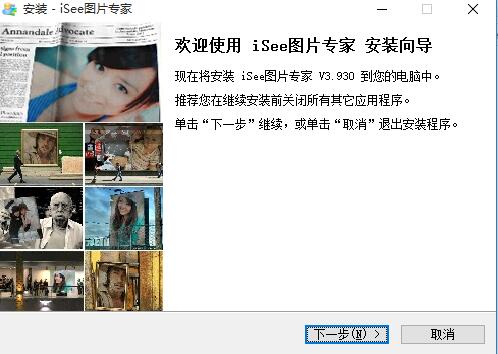
2、选择安装目标位置,点击【下一步】
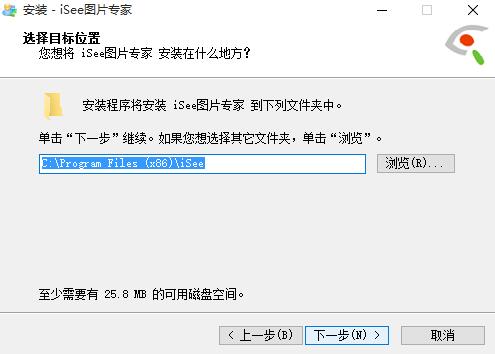
3、选择开始菜单文件夹,点击【下一步】
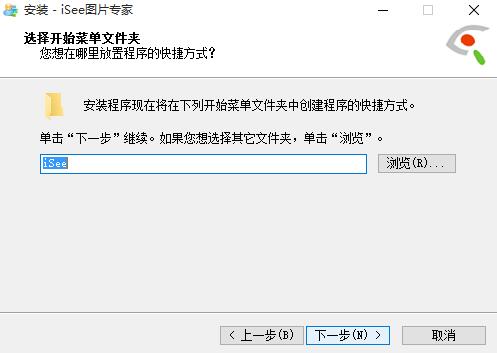
4、正在安装 请耐心等待
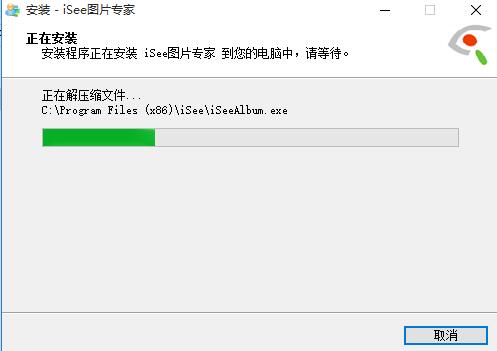
5、安装成功,点击【完成】
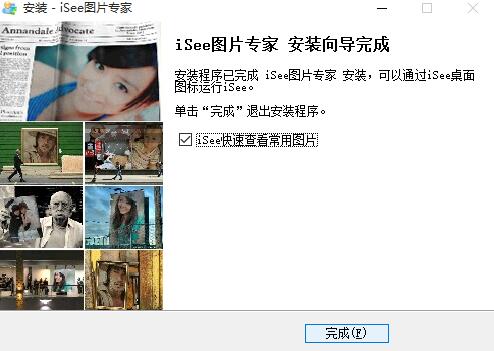
iSee图片专家更新日志
iSee图片专家 3.9.3.0
1、看图精灵看图时,支持自定义单击放大到1:1功能
2、批量水印的偏移量支持负数
3、无特效幻灯片去除边框
4、幻灯片统一使用黑色背景,不随皮肤变化而改变
iSee图片专家使用方法
常用快捷键
1. 切换到单张大图浏览模式: 在图片文件列表中双击图片文件 或双击图片缩略图.
2. 支持双指缩放(需要 OSX 10.8或以上系统
3. 切换图片浏览模式:"Command+1", "Command+2","Command +3"
4. 缩放图片: "Alt/Option/Command"键 + 鼠标滚轮
5: 重命名图片: 在图片列表中选中图片文件并按"回车" 键
6. 显示/隐藏EXIF信息: "Option + e"键
7. 幻灯片开始/结束:空格键
常见使用方法
1.如何批量读取目录下的所有图片
把文件夹拖拽或加入到iSee里面,iSee会自动读取文件夹下所有图片. 因为mac osx sandbox机制的限制,点击单张图片不能自动读取当前目录下所有图片。
2.为什么当我把图片或文件夹拽入iSee的时候,程序总是拒绝
只有当图片或文件夹被拖拽到图片文件列表视图和缩略图列表视图的时候,程序才会接受拽入的图片和文件夹。拽入到其他位置都会被拒绝。
3. 如何保存图片
直接在图片文件列表中或者缩略图列表中选择需要保存的图片,然后直接拖拽到指定文件夹就可以了.同样,也可以直接把图片拖拽到别的应用程序进行处理。
4. 如何给图片排序
有3种给图片排序的方式:
1、点击图片文件列表头,可以按文件名,路径名,文件大小,以及各种时间排序
2、点击第一个分段按钮的“左箭头”或“右箭头”按钮
3、直接在缩略图列表中拖拽图片到指定位置
5.如何跳过预读子目录的图片
在"iSee"菜单栏下面打开“偏好设置”,然后勾选“跳过子目录”,就可以跳过子目录图片的预读
相关下载
相关教程
热门搜索
软件排行榜
- 最新排行
- 最热排行
- 评分最高